|
|
||
|---|---|---|
| .. | ||
| README.md | ||
| br-wid-1.png | ||
| brightness.lua | ||
| brightness.svg | ||
README.md
Brightness widget
This widget represents current brightness level, depending on config parameters could be an arcchart or icon with text: 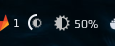
Customization
It is possible to customize widget by providing a table with all or some of the following config parameters:
| Name | Default | Description |
|---|---|---|
type |
arc |
The widget type. Could be arc or icon_and_text |
program |
light |
The program used to control the brightness, either light, xbacklight, or brightnessctl. |
step |
5 | Step |
base |
20 | Base level to set brightness to on left click. |
path_to_icon |
/usr/share/icons/Arc/status/symbolic/display-brightness-symbolic.svg |
Path to the icon |
font |
beautiful.font |
Font name and size, like Play 12 |
timeout |
1 | How often in seconds the widget refreshes. Check the note below |
tooltip |
false | Display brightness level in a tooltip when the mouse cursor hovers the widget |
percentage |
false | Display a '%' character after the brightness level |
rmb_set_max |
false | Right mouse click sets the brightness level to maximum |
Note: If brightness is controlled only by the widget (either by a mouse, or by a shortcut, then the timeout could be quite big, as there is no reason to synchronize the brightness level).
Installation
To choose the right program argument, first you need to check which of them works better for you.
-
using
xbacklight:Install (on Ubuntu it's available in the apt repository) it and check if it works by running:
xbacklight -getIf there is no output it means that it doesn't work, you can either try to fix it, or try to use
light. -
using
lightcommand:Install (on Ubuntu it's available in the apt repository) from the repo: github.com/haikarainen/light and check if it works by running
light -G 49.18 light -A 5If you're on Ubuntu/debian and if the brightness level doesn't change, try to do this: https://github.com/haikarainen/light/issues/113#issuecomment-632638436.
-
using
brightnessctl:On Ubuntu it is available in the apt repository. Install and check the ouptut of the following command.
brightnessctl --list
Then clone this repo under ~/.config/awesome/:
git clone https://github.com/streetturtle/awesome-wm-widgets.git ~/.config/awesome/awesome-wm-widgets
Require widget at the beginning of rc.lua:
local brightness_widget = require("awesome-wm-widgets.brightness-widget.brightness")
Add the widget to the tasklist:
s.mytasklist, -- Middle widget
{ -- Right widgets
layout = wibox.layout.fixed.horizontal,
...
-- default
brightness_widget(),
-- or customized
brightness_widget{
type = 'icon_and_text',
program = 'xbacklight',
step = 2,
}
}
...
Controls
In order to change brightness by shortcuts you can add them to the globalkeys table in the rc.lua:
awful.key({ modkey }, ";", function () brightness_widget:inc() end, {description = "increase brightness", group = "custom"}),
awful.key({ modkey, "Shift"}, ";", function () brightness_widget:dec() end, {description = "decrease brightness", group = "custom"}),
On a laptop you can use XF86MonBrightnessUp and XF86MonBrightnessDown keys.